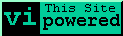|
Related YoLinux Tutorials:
°Software development tools
°Text Editors
°Emacs and C/C++
°C++ Info, links
°MS/Visual C++ Practices
°C++ Memory corruption and leaks
°C++ String Class
°C++ STL vector, list
°Posix Threads
°Fork and Exec
°GDK Threads
°Clearcase Commands
°YoLinux Tutorials Index
Free Information Technology Magazines and Document Downloads
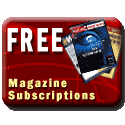
Free Information Technology Software and Development Magazine Subscriptions and Document Downloads
|
This "vi" tutorial is intended for those who wish to
master and advance their skills beyond the basic features of the
basic editor. It covers buffers, "vi" command line
instructions, interfacing with UNIX commands, and ctags. The
vim editor is an enhanced version of vi. The
improvements are clearly noticed in the handling of tags.
The advantage of learning vi and learning it well is
that one will find vi on all Unix based systems and it
does not consume an inordinate amount of system resources. Vi
works great over slow network ppp modem connections and on
systems of limited resources. One can completely utilize vi
without departing a single finger from the keyboard. (No hand to
mouse and return to keyboard latency)
NOTE: Microsoft PC Notepad users who do not wish to use
"vi" should use "gedit" (GNOME edit) or
"gnp" (GNOME Note Pad) on Linux. This is very similar in
operation to the Microsoft Windows editor, "Notepad". (Other Unix
systems GUI editors: "dtpad", which can be found in
/usr/dt/bin/dtpad for AIX, vuepad on HP/UX, or xedit on
all Unix systems.)
See our list of Linux GUI editors
Red Hat / CentOS / Fedora:
- rpm -ivh vim-common-...rpm vim-minimal-...rpm vim-enhanced-...rpm vim-X11-...rpm
- yum install vim-common vim-minimal vim-enhanced vim-X11
Ubuntu / Debian:
- apt-get install vim vim-common vim-gnome
vim-gui-common vim-runtime
Compiling Vim from source:
- Download vim source from
http://vim.org
- tar xzf vim-7.0.tar.gz
- cd vim70
- ./configure --prefix=/opt
--enable-cscope
- make
- make install
One edits a file in vi by issuing the
command: vi file-to-edit.txt
The vi editor has three modes, command mode, insert
mode and command line mode.
- Command mode: letters or sequence of letters
interactively command vi. Commands are case sensitive.
The ESC key can end a command.
- Insert mode: Text is inserted. The ESC key
ends insert mode and returns you to command mode. One
can enter insert mode with the "i" (insert), "a"
(insert after), "A" (insert at end of line), "o" (open
new line after current line) or "O" (Open line above
current line) commands.
- Command line mode: One enters this mode by
typing ":" which puts the command line entry at the
foot of the screen.
Partial list of interactive commands:
-
Cursor movement:
-
| Keystrokes |
Action |
| h/j/k/l |
Move cursor left/down/up/right |
| spacebar |
Move cursor right one space |
| -/+ |
Move cursor down/up in first
column |
| ctrl-d |
Scroll down one half of a page |
| ctrl-u |
Scroll up one half of a page |
| ctrl-f |
Scroll forward one page |
| ctrl-b |
Scroll back one page |
| M (shift-h) |
Move cursor to middle of page |
| H |
Move cursor to top of page |
| L |
Move cursor to bottom of page |
W
w
5w |
Move cursor a word at a time
Move cursor ahead 5 words |
B
b
5b |
Move cursor back a word at
a time
Move cursor back a word at a time
Move cursor back 5 words |
e
5e |
Move cursor to end of word
Move cursor ahead to the end of the 5th
word |
| 0 (zero) |
Move cursor to beginning of line |
| $ |
Move cursor to end of line |
| ) |
Move cursor to beginning of next sentence |
| ( |
Move cursor to beginning of current sentence |
| G |
Move cursor to end of file |
| % |
Move cursor to the
matching bracket.
Place cursor on {}[]() and type "%".
Use the matchit or xmledit plug-in to extend this capability to XML/XHTML tags. |
| '. |
Move cursor to previously modified
line. |
| 'a |
Move cursor to line mark "a" generated
by marking with keystroke "ma" |
| 'A |
Move cursor to line mark "a" (global
between buffers) generated by marking with
keystroke "mA" |
| ]' |
Move cursor to next lower case
mark. |
| [' |
Move cursor to previous lower case
mark. |
Editing commands:
-
| Keystrokes |
Action |
| i |
Insert at cursor |
| a |
Append after cursor |
| A |
Append at end of line |
| ESC |
Terminate insert mode |
| u |
Undo last change |
| U |
Undo all changes to entire line |
| o |
Open a new line |
dd
3dd |
Delete line
Delete 3 lines. |
| D |
Delete contents of line after cursor |
| C |
Delete contents of line after cursor and insert new text. Press esc key to end insertion. |
dw
4dw |
Delete word
Delete 4 words |
| cw |
Change word |
| x |
Delete character at cursor |
| r |
Replace character |
| R |
Overwrite characters from cursor onward |
| s |
Substitute one character under cursor continue to insert |
| S |
Substitute entire line and begin to insert at beginning of line |
| ~ |
Change case of individual
character |
ctrl-a
ctrl-x |
Increment number under the
cursor.
Decrement number under the cursor. |
| /search_string{CR} |
Search for search_string |
| ?search_string{CR} |
Search backwards (up in file) for
search_string |
|
/\<search_string\>{CR} |
Search for
search_word
Ex: /\<s\>
Search for variable "s" but ignore
declaration "string" or words containing
"s". This will find "string s;", "s =
fn(x);", "x = fn(s);", etc |
| n |
Find next occurrence of
search_word |
| N |
Find previous occurrence of
search_word |
| . |
repeat last command action. |
Terminate session:
- Use command: ZZ
Save changes and quit.
- Use command line: ":wq"
Save (write) changes and quit.
- Use command line: ":w"
Save (write) changes without quitting.
- Use command line: ":q!"
Ignore changes and quit. No changes from last write
will be saved.
- Use command line: ":qa"
Quit all files opened.
Interactive Commands:
-
Marking a line:
-
Any line can be "Book Marked" for a quick cursor
return.
- Type the letter "m" and any other
letter to identify the line.
- This "marked" line can be referenced by the
keystroke sequence "'" and the
identifying letter.
Example: "mt" will mark a line by the
identifier "t".
"'t" will return the cursor to this line
at any time.
A block of text may be referred to by its
marked lines. i.e.'t,'b
-
vi line buffers:
-
To capture lines into the buffer:
- Single line: "yy" - yanks a single
line (defined by current cursor position) into
the buffer
- Multiple lines: "y't" - yanks from
current cursor position to the line marked
"t"
- Multiple lines: "3yy" - yank 3
lines. Current line and two lines below
it.
Copy from buffer to editing session:
- "p" - place contents of buffer after
current line defined by current cursor
position.
-
vim: Shift a block of code left or right:
- Enter into visual mode by typing the letter "v"
at the top (or bottom) of the block of text to be
shifted.
- Move the cursor to the bottom (or top) of the
block of text using "j", "k" or the arrow
keys.
Tip: Select from the first collumn of the top line
and the last character of the line on the bottom
line.
Zero ("0") will move the cursor to the first
character of a line and "$" will move the cursor to
the last character of the line.
- Type >> to shift the block to the
right.
Type << to shift the block to the left.
Note: The number of characters shifted is
controlled by the "shift width" setting. i.e. 4:
":set sw=4"
This can be placed in your $HOME/.vimrc
file.
Command Line:
-
command options:
-
The vi command line interface is available by
typing ":". Terminate with a carriage
return.
Example commands:
- :help topic
If the exact name is unknown, TAB completion
will cycle through the various options given
the first few letters. Ctrl-d will print the
complete list of possibilites.
- :set all - display all settings of
your session.
- :set ic - Change default to ignore
case for text searches
Default is changed from noignorecase to
ignorecase. (ic is a short form otherwise type
set ignorecase)
- Common options to set:
| Full "set" Command |
Short form |
Description |
|
autoindent/noautoindent |
ai/noai |
{CR} returns to indent of previous
line |
|
autowrite/noautowrite |
aw/noaw |
See tags |
|
errorbells/noerrorbells |
eb/noeb |
Silence error beep |
| flash/noflash |
fl/nofl |
Screen flashes upon error (for deaf
people or when noerrorbells is
set) |
| tabstop=8 |
ts |
Tab key displays 8 spaces |
|
ignorecase/noignorecase |
ic/noic |
Case sensitive searches |
| number/nonumber |
nu/nonu |
Display line numbers |
|
showmatch/noshowmatch |
no abbreviations |
Cursor shows matching ")" and
"}" |
|
showmode/noshowmode |
no abbreviations |
Editor mode is displayed on bottom
of screen |
| taglength |
tl |
Default=0. Set significant
characters |
|
closepunct='".,;)]} |
|
% key shows matching symbol.
Also see showmatch |
| linelimit=1048560 |
|
Maximum file size to edit |
|
wrapscan/nowrapscan |
ws/nows |
Breaks line if too long |
|
wrapmargin=0/nowrapmargin |
wm/nowm |
Define right margin for line
wrapping. |
| list/nolist |
|
Display all Tabs/Ends of
lines. |
bg=dark
bg=light |
|
VIM: choose color
scheme for "dark" or "light" console
background. |
-
Executing Unix commands in vi:
-
Any UNIX command can be executed from the vi
command line by typing an "!" before the UNIX
command.
Examples:
- ":!pwd" - shows your current working
directory.
- ":r !date" - reads the results from
the date command into a new line following the
cursor.
- ":r !ls -1" - Place after the
cursor, the current directory listing displayed
as a single column.
-
Line numbers:
- Lines may be referenced by their line numbers.
The last line in the file can be referenced by the
"$" sign.
The entire file may be referenced by the block
"1,$" or "%"
The current line is referred to as "."
A block of text may be referred to by its marked
lines. i.e. 5,38 or 't,'b
-
Find/Replace:
-
Example:
- :%s/fff/rrrrr/ - For all lines in a
file, find string "fff" and replace with string
"rrrrr" for the first instance on a line.
- :%s/fff/rrrrr/g - For all lines in a
file, find string "fff" and replace with string
"rrrrr" for each instance on a line.
- :%s/fff/rrrrr/gc - For all lines in
a file, find string "fff" and replace with
string "rrrrr" for each instance on a line. Ask
for confirmation
- :%s/fff/rrrrr/gi - For all lines in
a file, find string "fff" and replace with
string "rrrrr" for each instance on a line.
Case insensitive.
- :'a,'bs/fff/rrrrr/gi - For all lines
between line marked "a" (ma) and line marked
"b" (mb), find string "fff" and replace with
string "rrrrr" for each instance on a line.
Case insensitive.
- :%s/*$/ - For all lines in a file,
delete blank spaces at end of line.
- :%s/\(.*\):\(.*\)/\2:\1/g - For all
lines in a file, move last field delimited by
":" to the first field. Swap fields if only
two.
For more info type:
- :help substitute
- :help pattern
- :help gdefault
- :help cmdline-ranges
-
Sorting:
-
Example:
- Mark a block of text at the top line and
bottom line of the block of text. i.e. "mt" and
"mb" on two separate lines. This text block is then referenced as "'t,'b.
- :'t,'b !sort
-
Moving columns, manipulating fields and awk:
-
:'t,. !awk '{print $3 " " $2 " " $1}' -
This will reverse the order of the columns in the
block of text. The block of text is defined here as from the line marked with the keystroke "bt" and the current line (".").
This text block is referenced as "'t,."
aaa bbb ccc ccc bbb aaa
xxx yyy zzz becomes-> zzz yyy xxx
111 222 333 333 222 111
-
Source Code Formatting: C++/Java
-
- Use vim visual text selection to mark the
lines to format (beautify):
- eg. Whole file:
- Go to first line in file:
shift-v
- Go to last line in file:
shift-g
- Select the key equals:
=
This will align all braces and
indentations. For the equivalent in emacs see
the YoLinux emacs tutorial.
-
Text Formatting:
-
- Mark a block of text at the top line and
bottom line of the block. i.e. "mt" and
"mb" on two separate lines.
- Example: ":'t,'b !nroff"
- You can insert nroff commands i.e.:
-
| .ce 3 |
Center the next three
lines |
| .fi |
Fill text - left and right
justify (default) |
| .nf |
No Fill |
| .ls 2 |
Double line spacing |
| .sp |
Single line space |
| .sv 1.0i |
Vertical space at top of page
space |
| .ns |
Turn off spacing mode |
| .rs |
Restore spacing mode |
| .ll 6.0i |
Line length = 6 inches |
| .in 1.0i |
Indent one inch |
| .ti 1.0i |
Temporarily one time only
indent one inch |
| .pl 8.0i |
Page length = 8 inches |
| .bp |
Page break |
Example:
-
.fi
.pl 2i
.in 1.0i
.ll 6.0i
.ce
Title to be centered
.sp
The following text bla bla bla bla bla bla bla bla bla bla
bla bla bla bla bla bla bla bla bla bla bla bla bla bla bla bla
bla bla bla bla bla bla bla bla bla bla bla bla bla bla
bla bla bla bla bla bla bla bla bla bla bla bla bla bla bla
bla bla bla bla bla
|
Becomes:
-
Title to be centered
The following text bla bla bla bla bla bla bla bla
bla bla bla bla bla bla bla bla bla bla bla bla
bla bla bla bla bla bla bla bla bla bla bla bla
bla bla bla bla bla bla bla bla bla bla bla bla
bla bla bla bla bla bla bla bla bla bla bla bla
bla bla bla bla
|
-
Spell Checking:
-
- Mark a block of text by marking the top
line and bottom line of the block. i.e.
"mt" and "mb" on two separate
lines.
- :'t,'b !spell will cause the block
to be replaced with misspelled words.
- Press "u" to undo.
- Proceed to correct words misspelled.
-
Macros:
-
:map letter commands_strung_together
:map - lists current key mappings
Example - :map g n
cwNEW_WORD{ctrl-v}{esc}i{ctrl-v}{CR}
This example would find the next search
occurrence, change the word and insert a line
feed after the word. The macro is invoked by
typing the letter "g".
- Control/Escape/Carriage control characters
must be prefixed with ctrl-V.
- Choose a letter which is not used or
important. (i.e. a poor choice would be "i" as
this is used for insert)
-
Double spacing:
- :%s/$/{ctrl-V}{CR}/g
This command applies an extra carriage return at
the end of all lines
-
Strip blanks at end of line:
-
Delete all lines beginning with or matching a pattern:
- :1,$ /^#/d
Delete all (first to last line: 1,$ or g) comments
lines in file. Delete all lines beginning (^) with "#" (specify text
pattern).
- :g/#/d
Delete all lines (g) containing comments (comments follow "#") in file. Delete all lines containing "#".
- :g!/^#/d
Delete all lines except (g! or v) comment lines beginning (^) with "#".
-
Strip DOS ctrl-M's:
- :1,$ s/{ctrl-V}{ctrl-M}//
Note: In order to enter a control character, one
muust first enter ctrl-v. This is true throughout vi.
For example, if searching for a control character
(i.e. ctrl-m): /ctrl-v ctrl-M If generating
a macro and you need to enter esc without exiting the
vi command line the esc must be prefixed with a
ctrl-v: ctrl-v esc.
-
Editing multiple files:
- vi file1 file2 file3
- :n Edit next file (file2)
- :n Edit next file (file3)
- :rew Rewind to the first file
(file1)
-
Line folding:
Many times one may encounter a file with folded
lines or may wish to fold lines. The following image
is of a file with folded lines where each "+"
represents a set of lines not viewed but a marker
line prefixed with a "+" is shown stating how many
lines have been folded and out of view. Folding helps
manage large files which are more easily managed when
text lines are grouped into "folds".
Example: vim
/usr/share/vim/vim63/plugin/netrw.vim
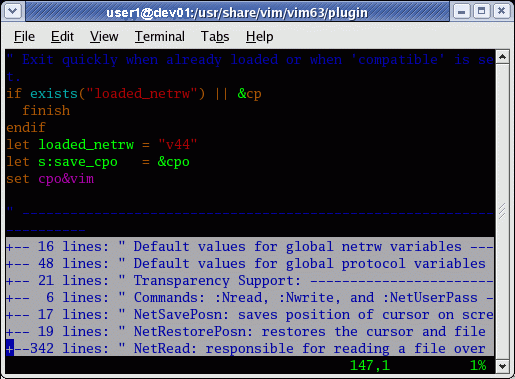
Keystrokes:
-
| Keystroke |
Description |
| zR |
Unfold all folded lines in file. |
| za |
Open/close (toggle) a folded group of
lines. |
| zA |
Open a closed fold or close an open
fold recursively. |
| zc |
Close a folded group of lines. |
| zC |
Close all folded lines
recursively. |
| zd |
Delete a folded line. |
| zD |
Delete all folded lines
recursively. |
| zE |
Eliminate all folded lines in
file. |
| zF |
Create "N" folded lines. |
-
Hyper-Linking to include files:
- Place cursor over the file name (i.e.
#include "fileABC.h")
- Enter the letter combination: gf
(go to file)
This will load file fileABC.h into vim.
Use the following entry in your ~/.vimrc
file to define file paths. Change path to something
appropriate if necessary.
-
"Recursively set the path of the project.
set path=$PWD/**
|
-
Batch execution of vi from a command
file:
Command file to change HTML file to lower case and
XHTML compliance:
-
:1,$ s/<HTML>/<html>/g
:1,$ s/<\/HTML>/<\/html>/g
:1,$ s/<HEAD>/<head>/g
:1,$ s/<\/HEAD>/<\/head>/g
:1,$ s/<TITLE>/<title>/g
:1,$ s/<\/TITLE>/<\/title>/g
:1,$ s/<BODY/<body/g
:1,$ s/<\/BODY/<\/body/g
:1,$ s/<UL>/<ul>/g
:1,$ s/<\/UL>/<\/ul>/g
...
..
.
:1,$ s/<A HREF/<a href/g
:1,$ s/<A NAME/<a name/g
:1,$ s/<\/A>/<\/a>/g
:1,$ s/<P>/<p>/g
:1,$ s/<B>/<b>/g
:1,$ s/<\/B>/<\/b>/g
:1,$ s/<I>/<i>/g
:1,$ s/<\/I>/<\/i>/g
:wq
|
Execute: vi -e file-name.html <
ViCommands-HtmlUpdate.txt
[Potential Pitfall]:
This must be performed while vim has none of the
files open which are to be affected. If it does, vim
will error due to conflicts with the vim swap
file.
This functionality allows one to jump between files to
locate subroutines.
-
- ctags *.h *.c This creates a file names
"tags".
Edit the file using vi.
-
- Unix command line: vi -t
subroutine_name This will find the correct
file to edit.
OR
- Vi command line: :tag
subroutine_name This will jump from your
current file to the file containing the subroutine.
(short form :ta subroutine_name
)
OR
- By cursor position: ctrl-] Place cursor
on the first character of the subroutine name and
press ctrl-] This will jump to the file
containing the subroutine.
Note: The key combination ctrl-]
is also the default telnet connection interrupt.
To avoid this problem when using telnet block
this telnet escape key by specifying NULL or a
new escape key:
- telnet -E file-name
- telnet -e "" file-name
In all cases you will be entered into the correct file
and the cursor will be positioned at the subroutine
desired.
If it is not working properly look at the "tags" file
created by ctags. Also the tag name (first column)
may be abbreviated for convenience. One may shorten the
significant characters using :set
taglength=number
Tag Notes:
- A project may have a tags file which can be added
and referred to by: :set tags=tags\
/ad/src/project1.tags
A "\" must separate the file names.
- :set autowrite will automatically
save changes when jumping from file to file, otherwise
you need to use the :w command.
vim tagging notes: (These specific tag features
not available in vi)
| Tag Command |
Description |
| :tag start-of-tag-name_TAB |
Vim supports tag name completion. Start the
typing the tag name and then type the TAB key and
name completion will complete the tag name for
you. |
| :tag /search-string |
Jump to a tag name found by a search. |
| ctrl-] |
The vim editor will jump into the tag to follow
it to a new position in the file or to a new
file. |
| ctrl-t |
The vim editor will allow the user to jump back
a level.
(or :pop) |
| :tselect
<function-name> |
When multiple entries exist in the tags file,
such as a function declaration in a header file and
a function definition (the function itself), the
operator can choose by issuing this command. The
user will be presented with all the references to
the function and the user will be prompted to enter
the number associated with the appropriate
one. |
| :tnext |
When multiple answers are available you can go
to the next answer. |
:set ignorecase
(or :set ic) |
The ignore case directive affects tagging. |
| :tags |
Show tag stack (history) |
| :4pop |
Jump to a particular position in the tag stack
(history).
(jump to the 4th from bottom of tag stack
(history).
The command ":pop" will move by default
"1" backwards in the stack (history).)
or
:4tag
(jump to the 4th from top of tag stack) |
| :tnext |
Jump to next matching tag.
(Also short form :tn and jump two
:2tnext) |
| :tprevious |
Jump to previous matching tag.
(Also short form :tp and jump two
:2tp) |
| :tfirst |
Jump to first matching tag.
(Also short form :tf, :trewind,
:tr) |
| :tlast |
Jump to last matching tag.
(Also short form :tl) |
:set tags=./tags,./subdir/tags
|
Using multiple tag files (one in each
directory).
Allows one to specify all tags files in directory
tree: set tags=src/**/tags
Use Makefile to generate tags files as well as
compile in each directory. |
Links:
There are more than one version of ctags out there.
The original Unix version, the GNU version and the
version that comes with vim. This discussion is about the
one that comes with vim. (default with Red Hat)
For use with C++:
To generate a tags file for all files in all
subdirectories: ctags -R .
The ctags program which is written by the VIM team is
called " Exuberant Ctags" and supports the most features
in VIM.
Man page: ctags - Generate tag files for source code
VIM: $HOME/.exrc
- ~/.vimrc
- ~/.gvimrc
- ~/.vim/ (directory of vim config
files.)
VI: $HOME/.exrc
-
Example:
set autoindent
set wrapmargin=0
map g hjlhjlhjlhlhjl
"
" S = save current vi buffer contents and run spell on it,
" putting list of misspelled words at the end of the vi buffer.
map S G:w!^M:r!spell %^M
colorscheme desert
"Specify that a dark terminal background is being used.
set bg=dark
|
Notes:
- Look in /usr/share/vim/vim61/colors/ for
available colorschemes.
(I also like "colorscheme desert")
- Alternate use of autoindent: set ai
sw=3
Cscope was developed to cross reference C source code.
It now can be used with C++ and Java and can interface
with vim.
Using Cscope to cross reference souce code will create
a database and allow you to traverse the source to find
calls to a function, occurances of a function, variable,
macros, class or object and their respective
declarations. Cscope offers more complete navigation than
ctags as it has more complete cross referencing.
Vim must be compiled with Cscope support. Red Hat
Enterprise Linux 5 (or CentOS 5), includes vim 7.0 with
cscope support. Earlier versions of Red Hat or Fedora RPM
does not support Cscope and thus must be compiled.
Compiling Vim from source:
- Download vim source from http://vim.org
- tar xzf vim-7.0.tar.gz
- cd vim70
- ./configure --prefix=/opt --enable-cscope
- make
- make install
Using Cscope with vim:The Cscope database
(cscope.out) is generated the first time it is
invoked. Subsequent use will update the database based on
file changes.
The database can be generated manually using the command
i.e.: cscope -b *.cpp *.h or cscope -b -R
.
Invoke Cscope from within vim from the vim command
line. Type the following: :cscope find search-type
search-string The short form of the command is
":cs f" where the "search-type" is:
-
| Search Type |
Type short form |
Description |
| symbol |
s |
Find all references to a symbol |
| global |
g |
Find global definition |
| calls |
c |
Find calls of this function |
| called |
d |
Find functions that the specified function
calls |
| text |
t |
Find specified text string |
| file |
f |
Open file |
| include |
i |
Find files that "#include" the specified
file |
Results of the Cscope query will be displayed at the
bottom of the vim screen.
- To jump to a result type the results number (+
enter)
- Use tags commands to return after a jump to a
result: ctrl-t
To return to same spot as departure, use
ctrl-o
- To use "tags" navigation to search for words under
the cursor (ctrl-\ or ctrl-]) instead of using the vim command
line ":cscope" (and "ctrl-spaceBar" instead of
":scscope"), use the vim plugin,
cscope_maps.vim [cache]
When using this plugin, overlapping ctags navigation
will not be available. This should not be a problem
since cscope plugin navigation is the same but with
superior indexing and cross referenceing.
Place this plugin in your directory
"$HOME/.vim/plugin"
Plugin required for vim 5 and 6. This feature is
compiled in with vim 7.0 on Red Hat Enterprise Linux
5 and CentOS 5 and newer Linux OS's. Attempts to use
the plugin when not required will result in the
following error:
- E568: duplicate cscope database not
added
- Cycle through results:
- Next result: :tnext
- Previous result: :tprevious
- Create a split screen for Cscope results:
:scscope find search-type
search-string
(Short form: :scs f search-type
search-string)
- Use command line argument ":cscope -R":
Scan subdirectories recursively
- Use Cscope ncurses based GUI without vim:
cscope
Cscope command line arguments:
-
| Argument |
Description |
| -R |
Scan subdirectories recursively |
| -b |
Build the cross-reference only. |
| -C |
Ignore letter case when searching. |
| -fFileName |
Specify Cscope database file name instead
of default "cscope.out". |
| -Iinclude-directories |
Look in "include-directories" for any
#include files whose names do not begin with
"/". |
| -iFiles |
Scan specified files listed in "Files".
File names are separated by linefeed. Cscope
uses the default file name "cscope.files". |
| -k |
Kernel mode ignores
/usr/include.
Typical: cscope -b -q -k |
| -q |
create inverted index database for quick
search for large projects. |
| -sDirectoryName |
Use specified directory for source code.
Ignored if specified by "-i". |
| -u |
Unconditionally build a new cross-reference
file.. |
| -v |
Verbose mode. |
| file1 file2 ... |
List files to cross reference on the
command line. |
Cscope environment variable:
-
| Environment Variable |
Description |
| CSCOPE_EDITOR |
Editor to use: /usr/bin/vim |
| EDITOR |
Default: /usr/bin/vim |
| INCLUDEDIRS |
Colon-separated list of directories to
search for #include files. |
| SOURCEDIRS |
Colon-separated list of directories to
search for additional source files. |
| VPATH |
Colon-separated list of directories to
search. If not set, cscope searches only in the
current directory. |
Manually Generating file cscope.files
-
File: $HOME/bin/gen_cscope or
/opt/bin/gen_cscope
#!/bin/bash
find ./ -name "*.[ch]pp" -print > cscope.files
cscope -b -q -k
|
Generates cscope.files of ".cpp" and
".hpp" source files for a C++ project.
Note that this generates CScope files in the
current working directory. The CScope files are only
usefull if you begin the vim session in the same
directory. Thus if you have a heirarchy of
directories, perform this in the top directory and
reference the files to be edited on the command line
with the relative path from the same directory in
which the CScope files were generated.
Also see:
Vim default plugins:
Vim comes with some default plugins which can be found
in:
- Red Hat / CentOS / Fedora:
- RHEL4/5:
/usr/share/vim/vim70/autoload/
- Fedora
3:/usr/share/vim/vim63/plugin/
- Ubuntu / Debian:
- Ubuntu 6.06:
/usr/share/vim/vim64/plugin/
Additional custom plugins:
User added plugins are added to the user's local
directory: ~/.vim/plugin/ or
~/.vimrc/plugin/
File Explorer / List Files:
explorer.vim
Help is available with the following command:
:help file-explorer
-
| Command |
Description |
| :Explore |
List files in your current
directory |
| :Explore
directory-name |
List files in specified
directory |
| :Vexplore |
Split with a new vertical
window and then list files in your current
directory |
| :Sexplore |
Split with a new horizontal
window and then list files in your current
directory |
The new window buffer created by ":Vexplore" and
":Sexplore" can be closed with ":bd" (buffer delete).
| Additional custom
plugins: |
CScope: cscope_maps.vimSee cscope and
vim description and use in this tutorial above.
Tabbed pages: minibufexpl.vimThis
plugin allows you to open multiple text files and
accessed by their tabs displayed at the top of the frame.
-
| Keystroke |
Description |
| :bn |
New buffer |
| :bd |
Buffer delete |
| :b3 |
Go to buffer number 3 |
| ctrl-w followed by "k" |
New buffer. Puts curson in upper tabbed
portion of window. Navigate with arrow keys or
"h"/"l". |
| :qa |
Quit vim out of all buffers |
| tab |
The "tab" key jumps between tabbed
buffers. |
Recommended ~/.vimrc file entry:
-
"Hide abandon buffers in order to not lose undo history.
set hid
|
This vim directive will allow undo history to
remain when switching buffers.
The new window buffer tab created can be closed with
":bd" (buffer delete).
Links:
Alternate between the commensurate include and source
file: a.vimMost usefull when used with the
vim plugin "minibufexpl.vim"
Usefull for C/C++ programmers to switch between the
source ".cpp" and commensurate ".hpp" or ".h" file and
vice versa.
-
| Command |
Description |
| :A |
switches to the header file corresponding
to the current file being edited (or vise
versa) |
| :AS |
splits and switches |
| :AV |
vertical splits and switches |
| :AT |
new tab and switches |
| :AN |
cycles through matches |
| :IH |
switches to file under cursor |
| :IHS |
splits and switches |
| :IHV |
vertical splits and switches |
| :IHT |
new tab and switches |
| :IHN |
cycles through matches |
If you are editing fileX.c and you
enter ":A" in vim, you will be switched to the file
fileX.h
Links:
Plug-in Installation:
Example of installation of a.vim and minibufexpl.vim plug-ins:
- mkdir -p ~/.vim/plugin
- cd ~/.vim/plugin
- wget -O a.vim http://www.vim.org/scripts/download_script.php?src_id=7218
- wget -O minibufexpl.vim http://www.vim.org/scripts/download_script.php?src_id=3640
Note that the URL of the plug-in can be found from the home page of the plug-in.
Using a mousewheel with vim in an xterm. Place in file
$HOME/.Xdefaults
-
XTerm*VT100.Translations: #override \n\
: string("0x9b") string("[64~") \n\
: string("0x9b") string("[65~")
|
 Books: Books: |
-
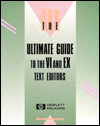 |
"The Ultimate Guide to VI and
EX Text Editors"
Hewlet Packard Corporation
ISBN #0-8053-4460-8, Addison-Wesley Pub Co.,
Benjamin/Cummings Publishing Company |

|
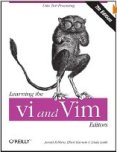 |
"Learning the vi and vim Editors (7th edition)
by Arnold Robbins, Elbert Hannah, Linda Lamb
ISBN #059652983X, O'Reilly |

|
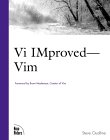 |
"Vi iMproved (VIM)
by Steve Oualline
ISBN #0735710015, Sams (1st edition) |

|
|
|